
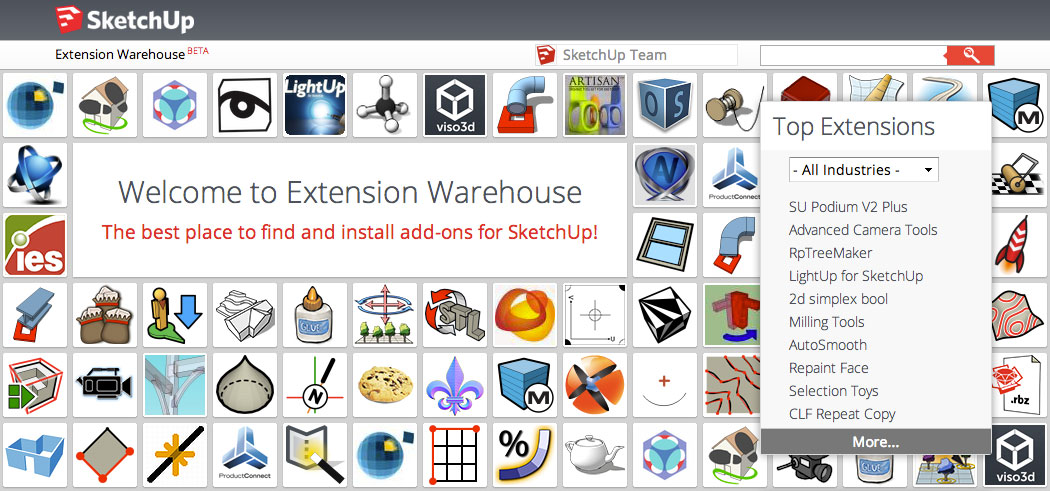

The picture below shows a model with paper-thin surfaces (not printable, left) and a solid object with thick walls (printable, right). Without setting a wall thickness, a 3D printer has no information about how thick or how thin it is supposed to print your part. In order to make your SketchUp model printable, you need to ensure that each and every surface has a wall thickness. Make sure to select the same unit type that you chose in your template (millimeters or inches) when exporting, and choose the binary file format to reduce the size of your file.ģ: Avoid Paper-Thin Surfaces & Set Wall Thicknesses With the SketchUp STL extension installed you can export your model as an STL file. The STL file format is the most commonly used in the 3D printing community and will make it easier to share, print, and edit your design in other software.
WHAT IS NEW IN SKETCHUP 2017 FREE
Even though our online 3D printing service accepts these files, you might want to get SketchUp’s free STL Extension. Typically you can save your 3D model as a SketchUp file (SKP). You can change the template by clicking on Window > Preferences > Template and selecting ‘3D Printing – Millimeters’ or ‘3D Printing – Inches’. This way, you won’t need to re-scale the printing size of your model later. Some simple clicks before getting started will make your life easier: you may want to set your SketchUp template to metric or imperial units. That’s why we put together a list of 10 simple yet effective tips and tricks to make your SketchUp design 3D printable.ġ: Set your Template to Millimeters or Inches However, preparing a SketchUp model for 3D printing can be a little tricky. SketchUp is one of the most popular 3D modeling & design programs for 3D printing, as we found out from our analysis.


 0 kommentar(er)
0 kommentar(er)
